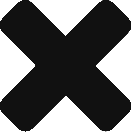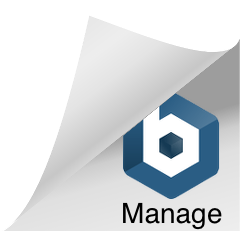O NetEye permite bloquear o acesso a sites específicos no parque de TI, com a intenção de auxiliar na segurança e controle de acesso a websites considerados nocivos para o ambiente.
Criando um bloqueio de site
Para criar uma regra de bloqueio de site, navegue até “Segurança > Bloqueio de internet”.
A aba “Ação” será aberta, e lhe permitirá selecionar entre duas opções. A opção “Todos autorizados”, irá liberar acesso a todos os sites, sem exceção, bloqueando somente aqueles para os quais houverem regras criadas (aprenderemos a criar regras a seguir). A opção “Todos negados” irá bloquear o acesso a qualquer site, liberando acesso apenas àqueles que possuírem regras criadas. Além das opções de acesso, temos ainda o campo que define para qual endereço os sites bloqueados serão redirecionados (é possível configurar apenas domínios. Ex: google.com, facebook.com, neteye.co).
OBS: Recomendamos fortemente que a opção “Todos negados” seja utilizada estritamente em caso de real necessidade.
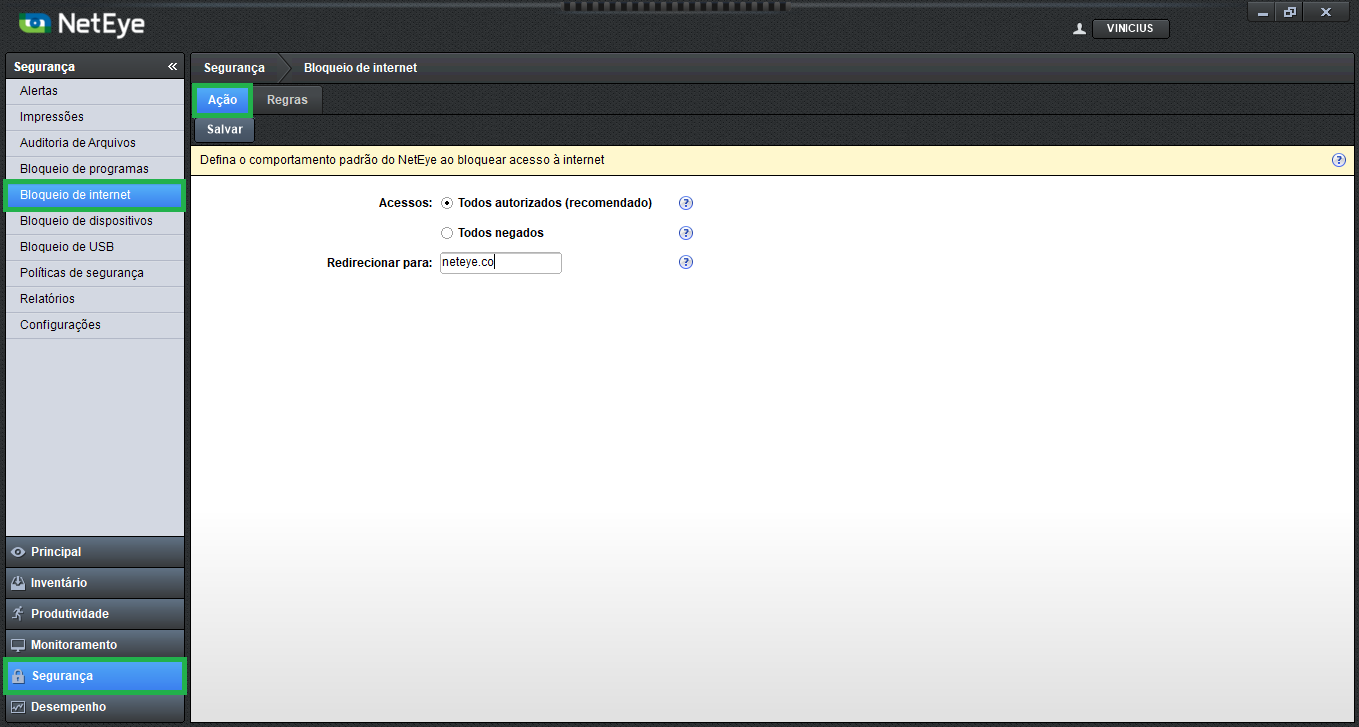
Após selecionar a forma de bloqueio, clique em “Salvar”.
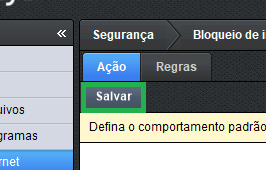
Figura 2: Botão “Salvar”, localizado abaixo do botão de seleção da aba “Ação”
Logo após, clique na aba “Regras” para iniciarmos a criação da nossa nova regra de bloqueio.

Figura 3: Botão de seleção da aba “Regras”, localizado ao lado de “Ação”
Após entrar na aba de regras, clique no botão “Nova regra”, localizado no topo da tela, abaixo do botão de seleção da aba “Regras”.
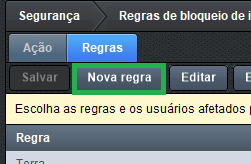
Figura 4: Botão “Nova regra”, localizado acima da mensagem de definição de tela
Ao clicar em “Nova regra”, uma tela será aberta para que possamos configurar o bloqueio.
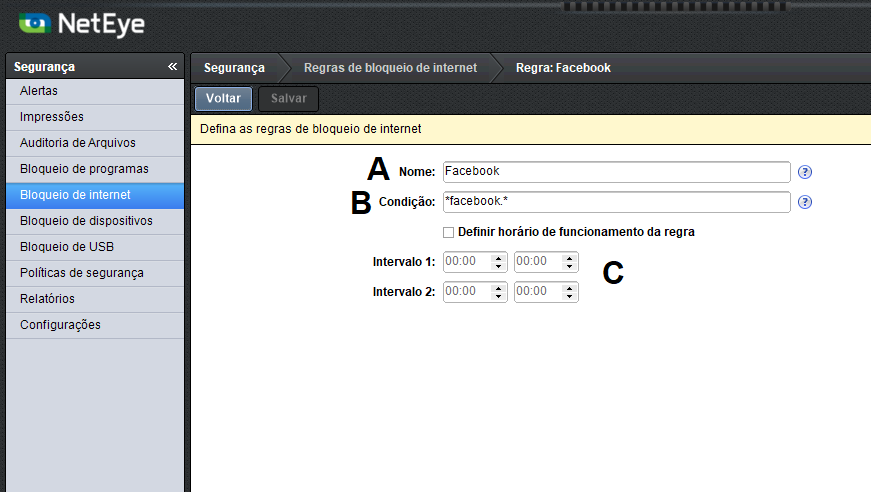 Figura 5: Configurando uma regra de bloqueio
Figura 5: Configurando uma regra de bloqueio
A: Digite um nome para sua nova regra;
B: Preencha a condição utilizada para o bloqueio/liberação do site desejado (a observação abaixo explica o funcionamento da regra);
C: Se necessário, é possível definir os períodos específicos para o funcionamento da regra (caso não seja necessário, apenas desmarque o checkbox).
OBS: O NetEye se baseia no domínio da página para realizar o bloqueio. Dessa forma, ele irá comparar a condição criada com o endereço da página. É necessário que se utilize um asterisco antes e um asterisco depois da condição, para que ele considere os demais caracteres da URL.
Após preencher todos os campos, clique em “Salvar” e volte à lista de regras. Caso precise gerenciar as regras, os botões “Editar” e “Excluir” irão lhe auxiliar.
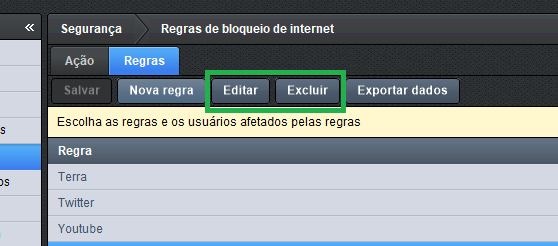 Figura 6: Botões “Editar” e “Excluir”, localizados acima da mensagem de definição de tela
Figura 6: Botões “Editar” e “Excluir”, localizados acima da mensagem de definição de tela
Na próxima seção, veremos como aplicar a regra que acabamos de criar.
Aplicando uma regra de bloqueio
Para que uma regra seja habilitada, basta marcar o checkbox da coluna “Habilitada”. Se a regra for destinada a todos os usuários monitorados, basta marcar o checkbox da coluna “Aplicar para todos”. Além disso, também temos a coluna “Persistente”, que, se habilitada, continua aplicando a regra mesmo que o agente NetEye da máquina perca a conexão com o servidor (máquina esteja fora da rede).
 Figura 7: Lista de regras de bloqueio de internet
Figura 7: Lista de regras de bloqueio de internet
Caso deseje que a regra seja aplicada a usuários e/ou setores específicos, basta desabilitar o checkbox “Aplicar para todos”. Nesse caso, a árvore de aplicação de regras, na parte inferior da tela, será habilitada, permitindo selecionar quais os setores e/ou usuários que receberão a regra.
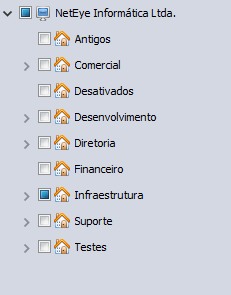
Figura 8: Árvore de aplicação de regras
OBS: Após aplicar a(s) configuração(ões) para o(s) usuário(s), aguarde alguns minutos até que a nova configuração seja processada e comece a surtir efeito nas máquinas.