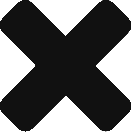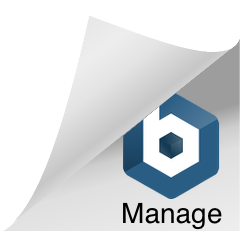Alertas | Produtividade | Análise de navegação | Programas | Acessos indevidos | Projetos
Alertas
Dentro do módulo de produtividade, os alertas terão como funcionalidade comunicar sobre quaisquer acessos indevidos detectados e programas ociosos encerrados automaticamente pelo próprio NetEye. Veja como você pode criar regras de acessos indevidos clicando aqui, e onde configurar o fechamento automático de programas ociosos, neste link.
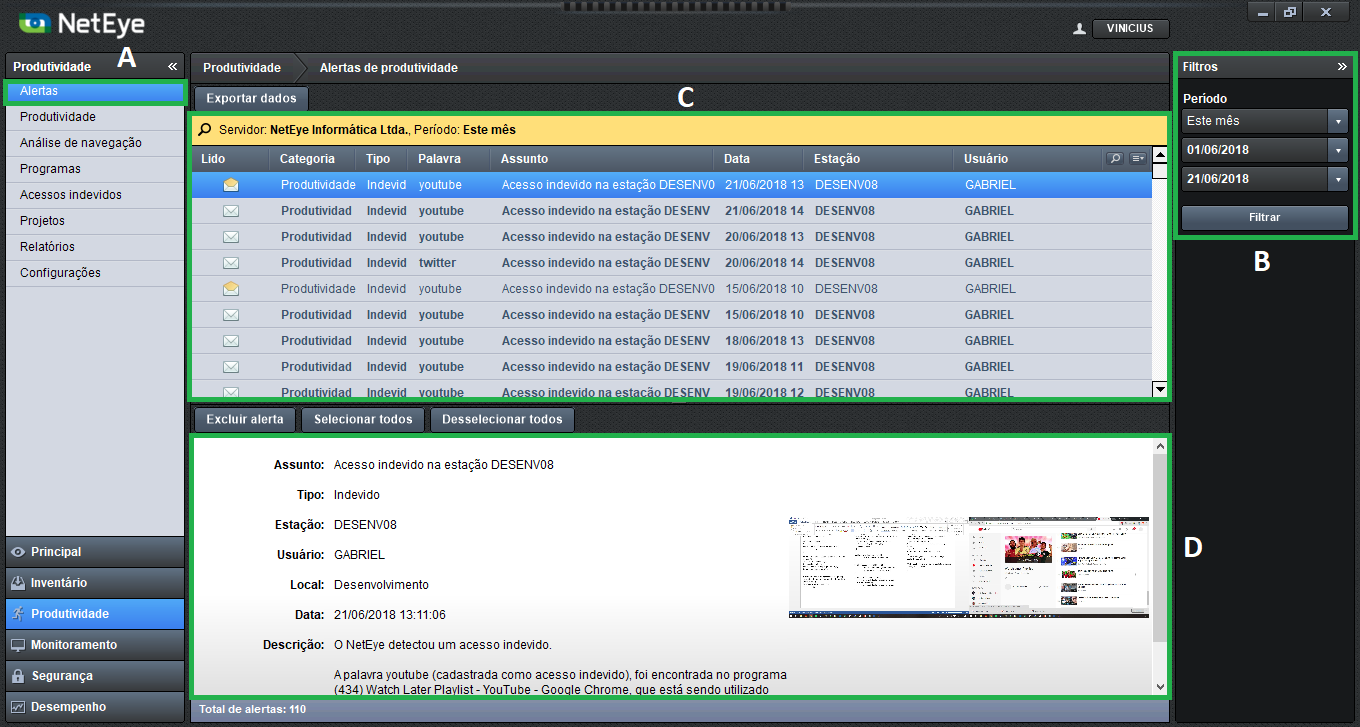
A: Localização da seção de alertas;
B: Seleção de filtros;
C: Lista de alertas gerados;
D: Caixa de detalhes do alerta selecionado.
Esses dados podem ser exportados nos formatos txt, csv, html, excel e xml.
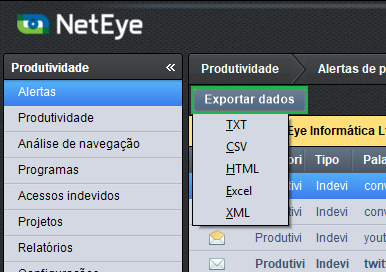
Figura 2: Botão localizado acima da identificação do servidor/filtros (tarja amarela) e à direita do menu de navegação
Produtividade
A produtividade dos usuários pode ser exibida de duas formas dentro do NetEye:
Gráfico:
A primeira delas é através de um gráfico de pizza, que é gerado a partir da compilação dos programas utilizados pelos usuários. Desta forma, é possível verificar quais são os programas mais utilizados no parque tecnológico de sua empresa e o tempo gasto em cada programa, possibilitando ainda realizar filtros por usuários/setores, estações/locais, dentre outros.
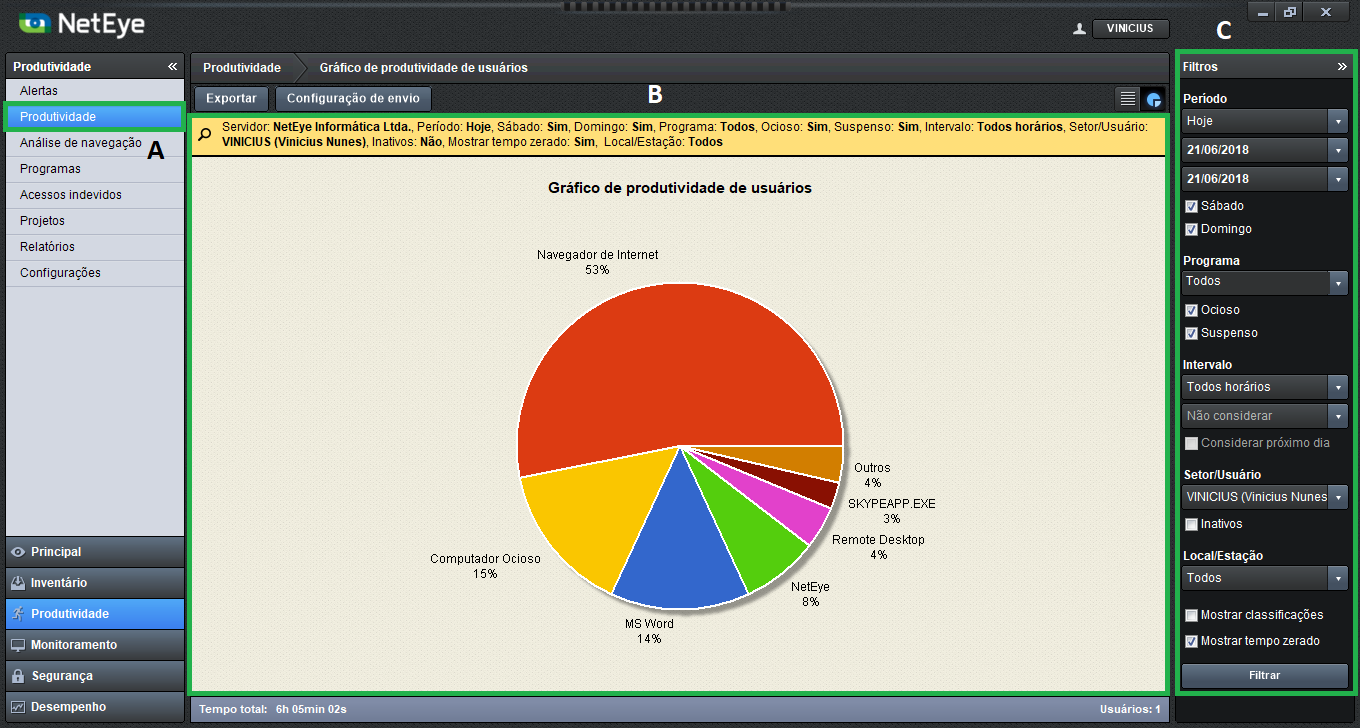 Figura 3: Produtividade > Produtividade (modo gráfico)
Figura 3: Produtividade > Produtividade (modo gráfico)
A: Localização da seção “Produtividade”;
B: Área de exibição dos dados em forma de gráfico;
C: Seleção de filtros.
É possível exportar o gráfico gerado para uma imagem (.jpg).
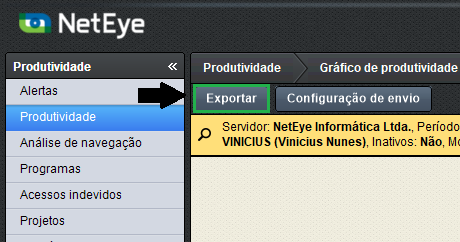
Figura 4: Botão localizado acima da identificação do servidor/filtros (tarja amarela) e à direita do menu de navegação
Ainda nesta tela temos o botão de “Configuração de envio“, pelo qual é possível configurar o envio de dados de usuários/setores específicos para destinatários desejados. Para saber como realizar essas configurações, clique aqui.
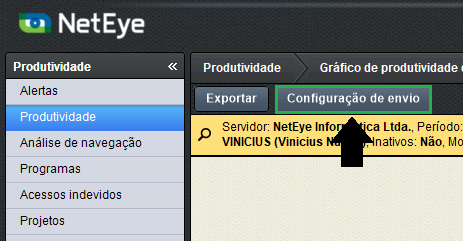
Figura 5: Opção localizada à direita do botão “Exportar”
Detalhes:
Clicando no ícone de detalhes ou em alguma fatia do gráfico, teremos as informações correspondentes de forma mais minuciosa, detalhando cada site ou programa acessado. Informações como descrição, tempo, usuário, estação e processo são alguns dos campos que podem ser exibidos na área de detalhamento.
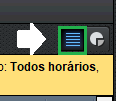
Figura 6: Botão localizado acima da identificação do servidor/filtros (tarja amarela) e à esquerda da seleção de filtragem
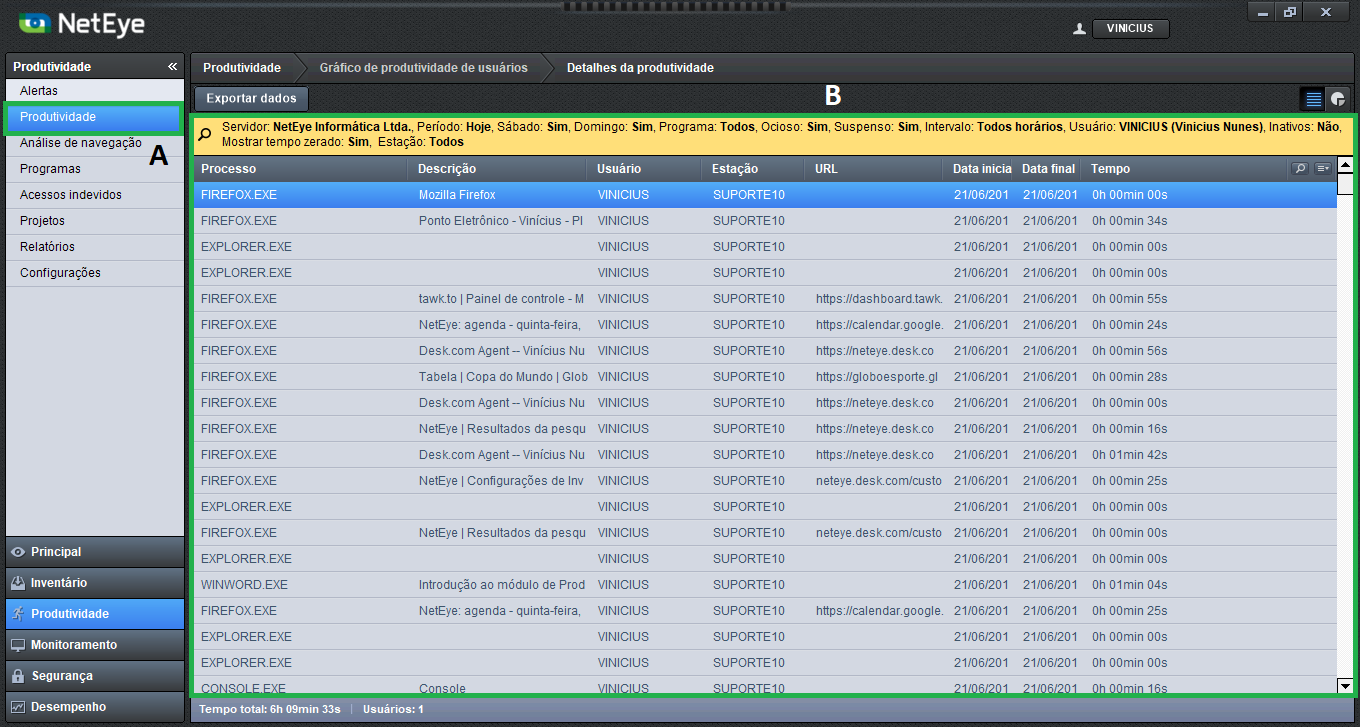
Figura 7: Produtividade > Produtividade (modo detalhes)
A: Localização da seção “Produtividade”;
B: Exibição detalhada dos dados.
Esses dados podem ser exportados nos formatos txt, csv, html, excel e xml.
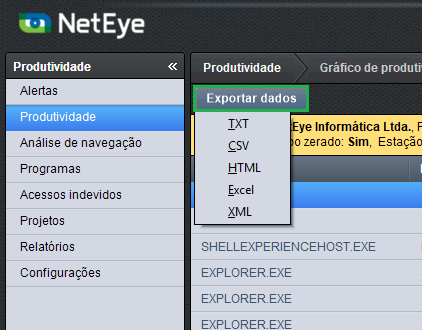
Figura 8: Botão localizado acima da identificação do servidor/filtros (tarja amarela) e à direita do menu de navegação
Análise de Navegação
O módulo de produtividade do NetEye é organizado para auxiliar na análise da utilização do tempo pelos colaboradores. Com o decorrer dos anos, o navegador de internet se tornou o principal meio de trabalho nas empresas, e com isso a funcionalidade de análise de navegação veio para auxiliar na visualização ágil do tempo de utilização das páginas navegadas. Além de dividir os gráficos por classificações, é possível ainda visualizar as palavras mais pesquisadas pelos usuários.
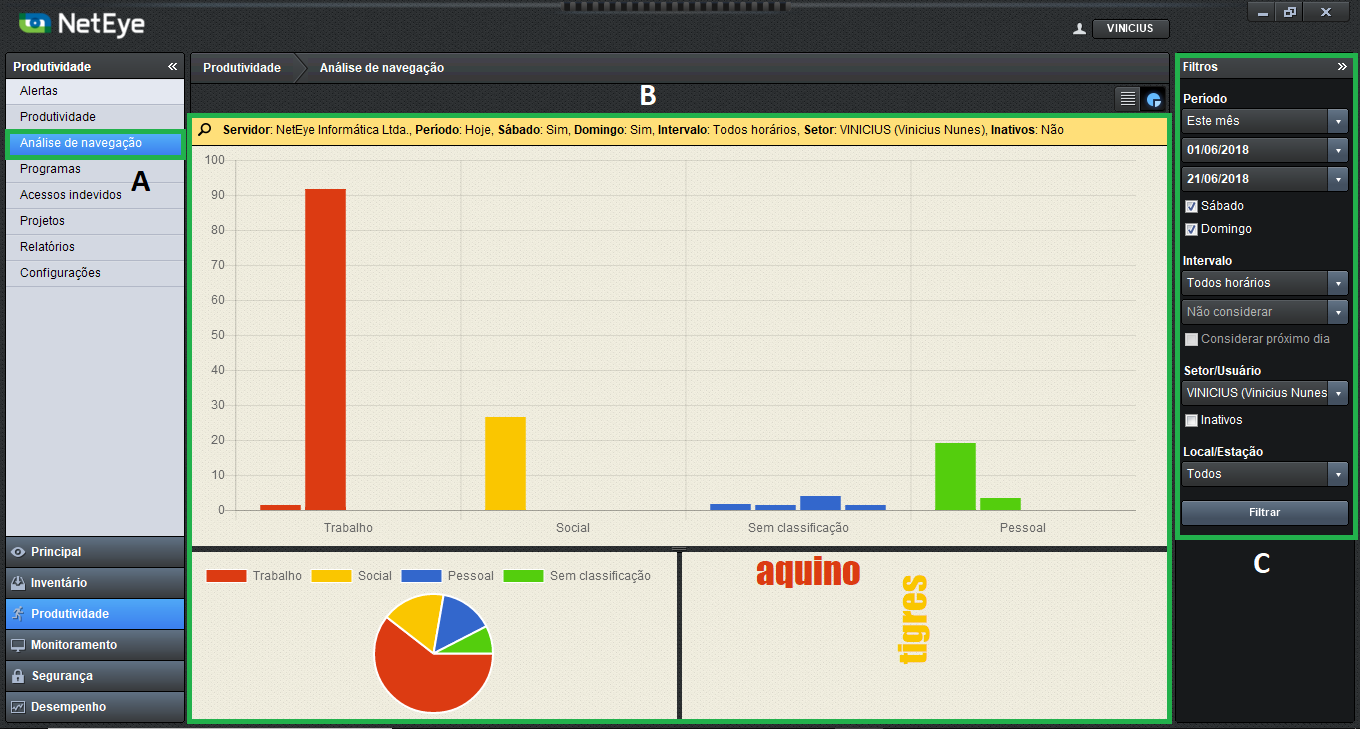 Figura 9: Produtividade > Análise de navegação (modo gráfico)
Figura 9: Produtividade > Análise de navegação (modo gráfico)
A: Localização da seção “Análise de navegação”;
B: Área de exibição dos dados;
C: Seleção de filtros.
A exibição desses dados é divida em três tipos de gráficos, são eles:
Gráfico de sites mais acessados:
Esse primeiro gráfico de barras realiza o agrupamento de classificações indicando os sites mais acessados e a quantidade de tempo (em minutos). Ele irá demonstrar as classificações mais utilizadas e, dentro de cada classificação, os sites mais acessados. Para que exista esta categorização dos dados, é necessário classificar os sites conforme o entendimento da sua organização. Para saber como classificar sites, clique aqui.
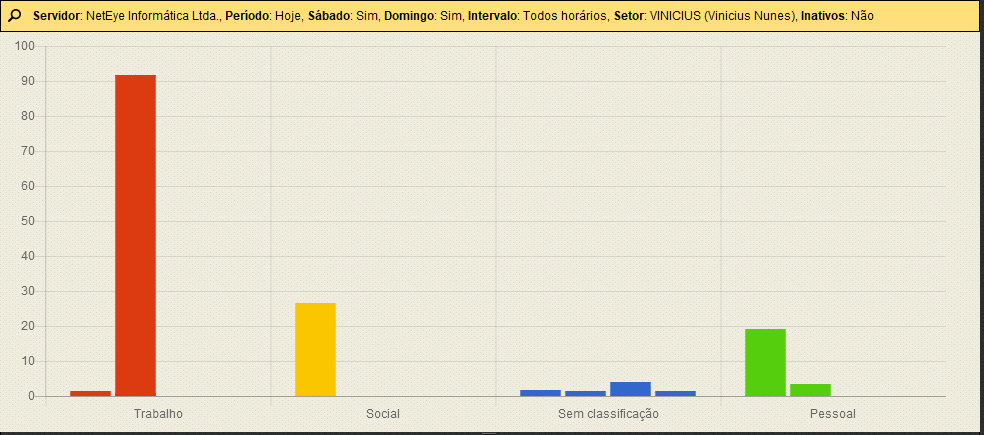 Figura 10: Gráfico centralizado na tela (barras)
Figura 10: Gráfico centralizado na tela (barras)
Gráfico de pizza das classificações:
Neste gráfico vemos as classificações com o maior tempo de acesso no formato de pizza. É possível visualizar o tempo em minutos e a porcentagem de cada fatia posicionando o cursor do mouse sobre elas.
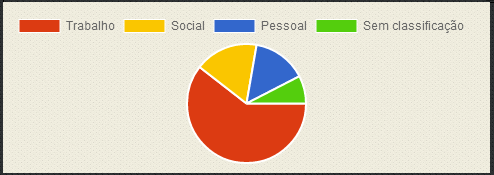
Figura 11: Gráfico localizado abaixo do gráfico de barras e à esquerda da exibição de palavras
Gráfico de palavras mais pesquisadas:
Este gráfico é dividido em palavras que indicam quais os termos mais buscados na ferramenta de pesquisa do Google.

Figura 12: Gráfico localizado abaixo do diagrama de barras e à direita do gráfico em pizza
Detalhes:
Além dos gráficos, podemos também visualizar essas informações em uma exibição detalhada, aplicando filtros no menu lateral direito, e clicando no ícone de detalhes.
Em detalhes, teremos as informações correspondentes de forma mais minuciosa, detalhando cada site acessado. Informações como URL, tempo, usuário, estação e classificação são alguns dos campos que podem ser exibidos na área de detalhamento.
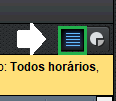
Figura 13: Botão localizado acima da identificação do servidor/filtros (tarja amarela) e à esquerda da seleção de filtragem
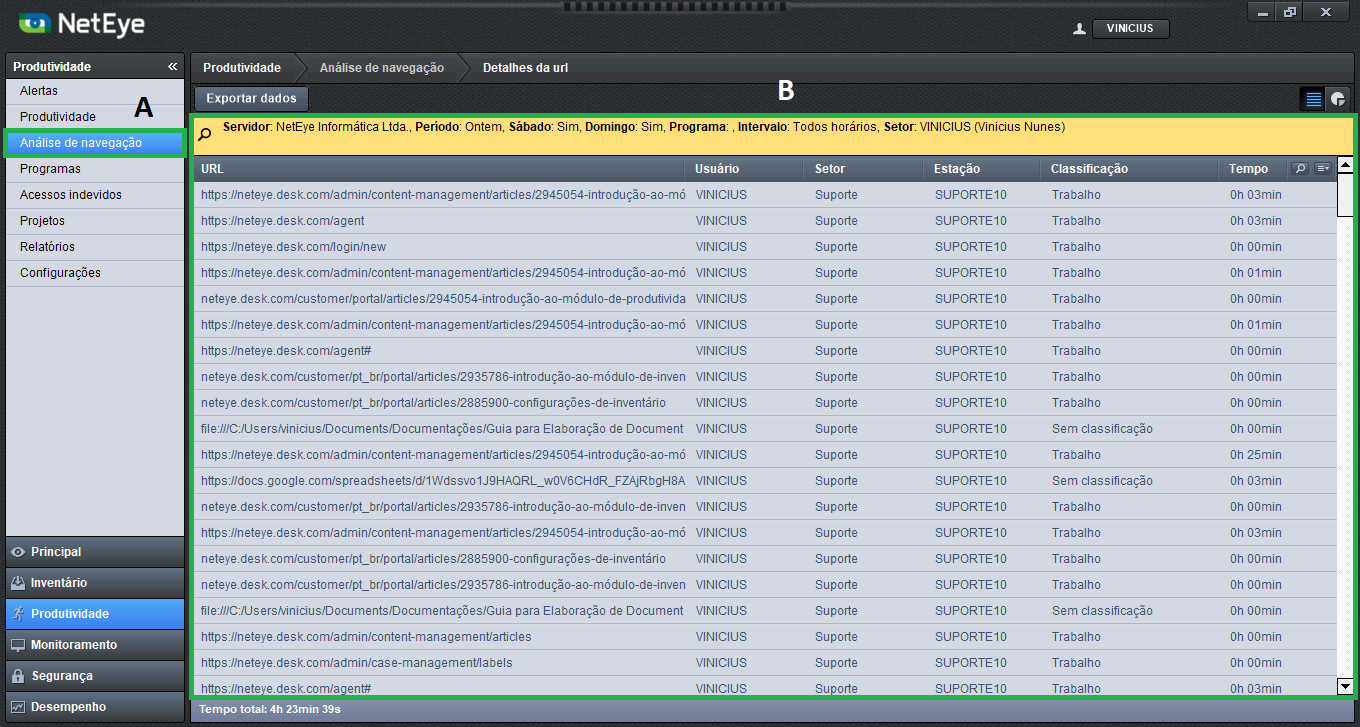 Figura 14: Produtividade > Análise de navegação (modo detalhes)
Figura 14: Produtividade > Análise de navegação (modo detalhes)
A: Localização da seção “Análise de navegação”;
B: Exibição detalhada dos dados.
Esses dados podem ser exportados nos formatos txt, csv, html, excel e xml.
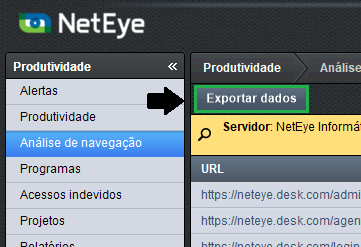
Figura 15: Botão localizado acima da identificação do servidor/filtros (tarja amarela) e à direita do menu de navegação
Programas
Esta funcionalidade permite visualizar quais os usuários que mais utilizam determinado programa. O programa pode ser alterado através dos filtros que se encontram no menu lateral à direita, além de possibilitar também selecionar usuários/setores específicos.
Essas informações são exibidas da mesma maneira que na seção de produtividade, onde a visualização dos dados pode ser feita através de gráficos ou detalhes.
Gráfico:
O gráfico irá exibir a porcentagem de utilização de determinado programa por parte dos usuários ou setores (conforme configurado no filtro).
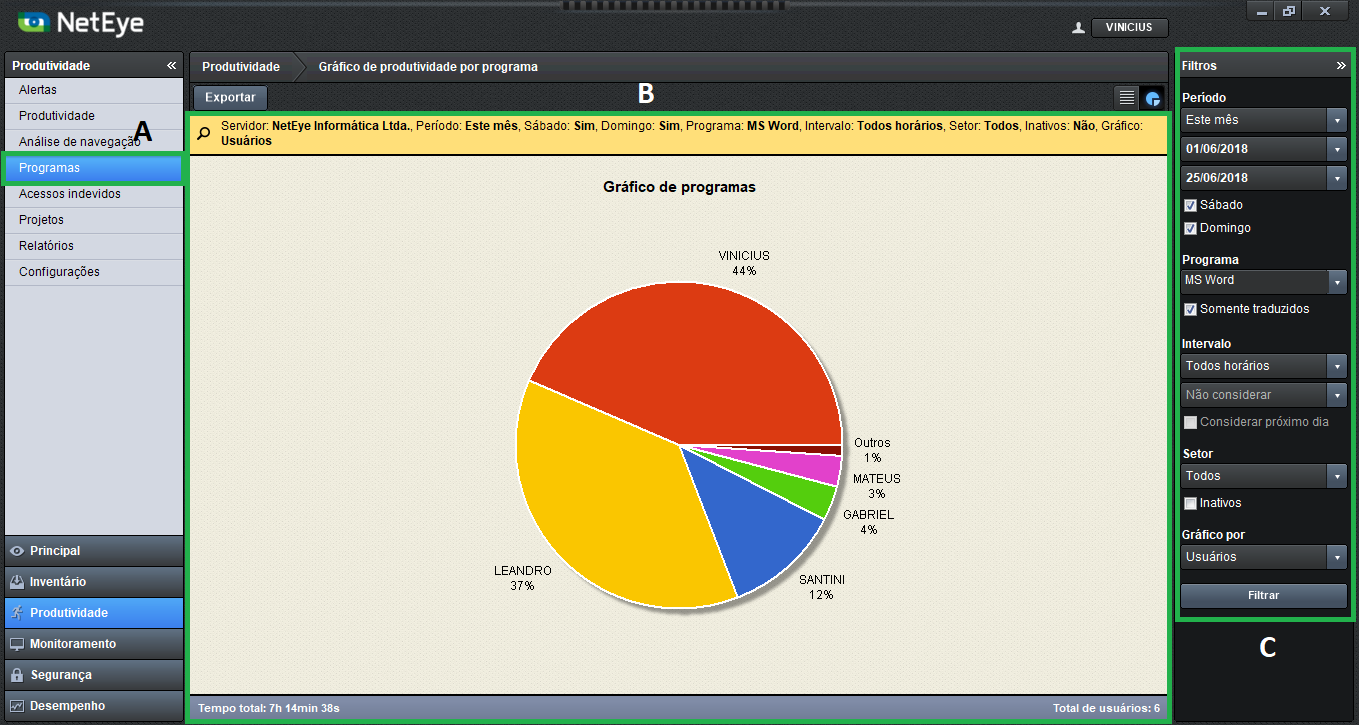 Figura 16: Produtividade > Programas (modo gráfico)
Figura 16: Produtividade > Programas (modo gráfico)
A: Localização da seção “Programas”;
B: Área de exibição dos dados em forma de gráfico;
C: Seleção de filtros.
É possível exportar o gráfico gerado para uma imagem (.jpg).
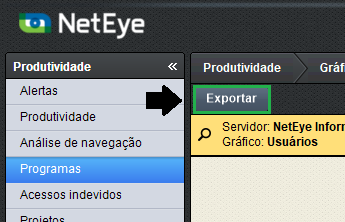
Figura 17: Botão localizado acima da identificação do servidor/filtros (tarja amarela) e à direita do menu de navegação
Detalhes:
Ao pressionar o ícone de detalhes ou clicar em uma das fatias do gráfico, serão exibidas as informações detalhadas correspondentes.
Informações como descrição, tempo, usuário, estação e processo são alguns dos campos que podem ser exibidos na área de detalhamento.
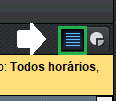
Figura 18: Botão localizado acima da identificação do servidor/filtros (tarja amarela) e à esquerda da seleção de filtragem
 Figura 19: Produtividade > Programas (modo detalhes)
Figura 19: Produtividade > Programas (modo detalhes)
A: Localização da seção “Programas”;
B: Exibição detalhada dos dados.
Esses dados podem ser exportados nos formatos txt, csv, html, excel e xml.
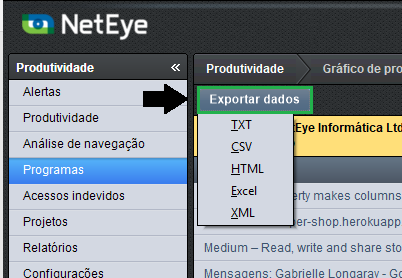
Figura 20: Botão localizado acima da identificação do servidor/filtros (tarja amarela) e à direita do menu de navegação
Acessos Indevidos
Este item permite a visualização dos acessos indevidos realizados pelos usuários. As informações podem ser visualizadas em forma de gráfico ou em detalhes. Para saber como criar regras de acessos indevidos, clique aqui.
Gráfico:
Os gráficos são exibidos em barras e divididos por palavra cadastrada como acesso indevido, permitindo visualizar o tempo gasto em uso desnecessário de internet e programas (em minutos).
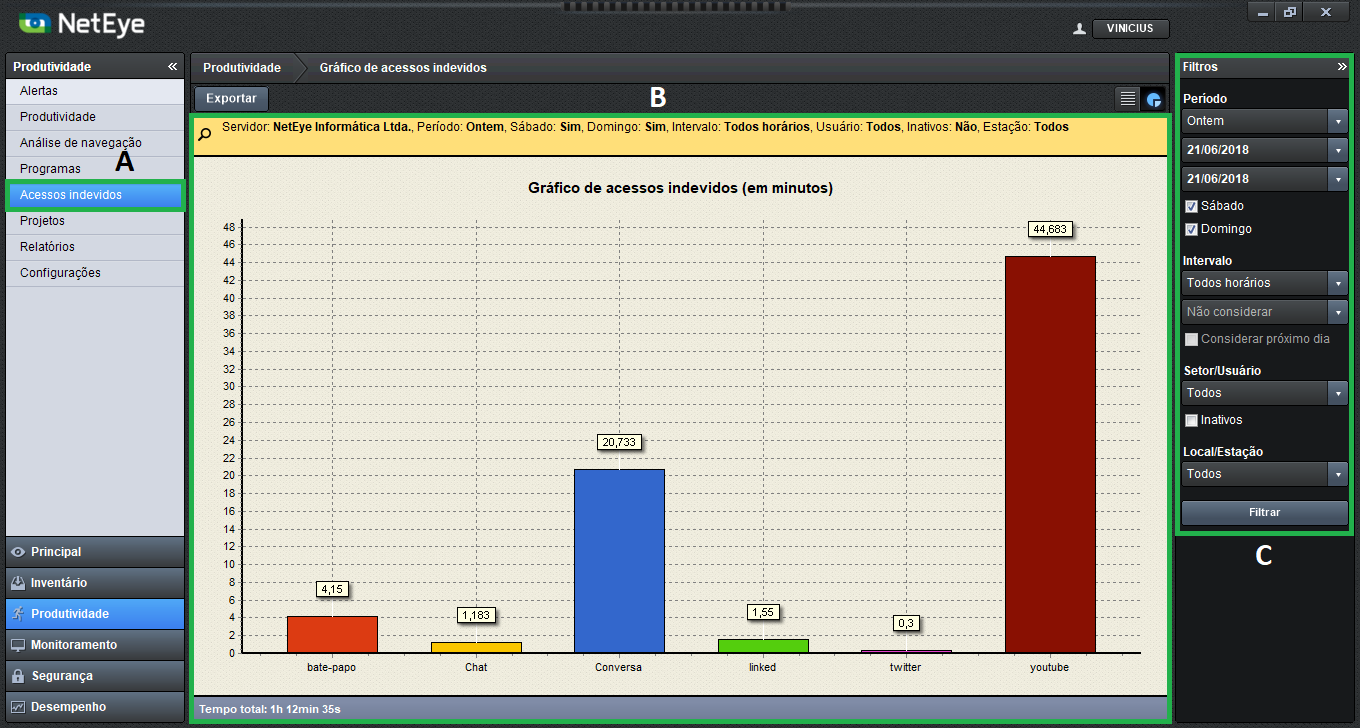 Figura 21: Produtividade > Acessos Indevidos (modo gráfico)
Figura 21: Produtividade > Acessos Indevidos (modo gráfico)
A: Localização da seção “Acessos Indevidos”;
B: Área de exibição dos dados em forma de gráfico;
C: Seleção de filtros.
É possível exportar o gráfico gerado para uma imagem (.jpg).
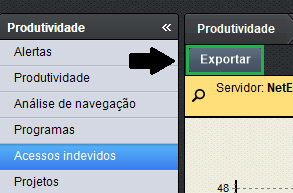
Figura 22: Botão localizado acima da identificação do servidor/filtros (tarja amarela) e à direita do menu de navegação
Detalhes:
Clicando em detalhes ou selecionando uma das barras, é possível visualizar detalhadamente os dados correspondentes.
Informações como descrição, tempo, usuário, estação e processo são alguns dos campos que podem ser exibidos na área de detalhamento.
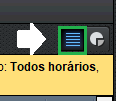
Figura 23: Botões localizados acima da identificação do servidor/filtros (tarja amarela) e à esquerda da seleção de filtragem
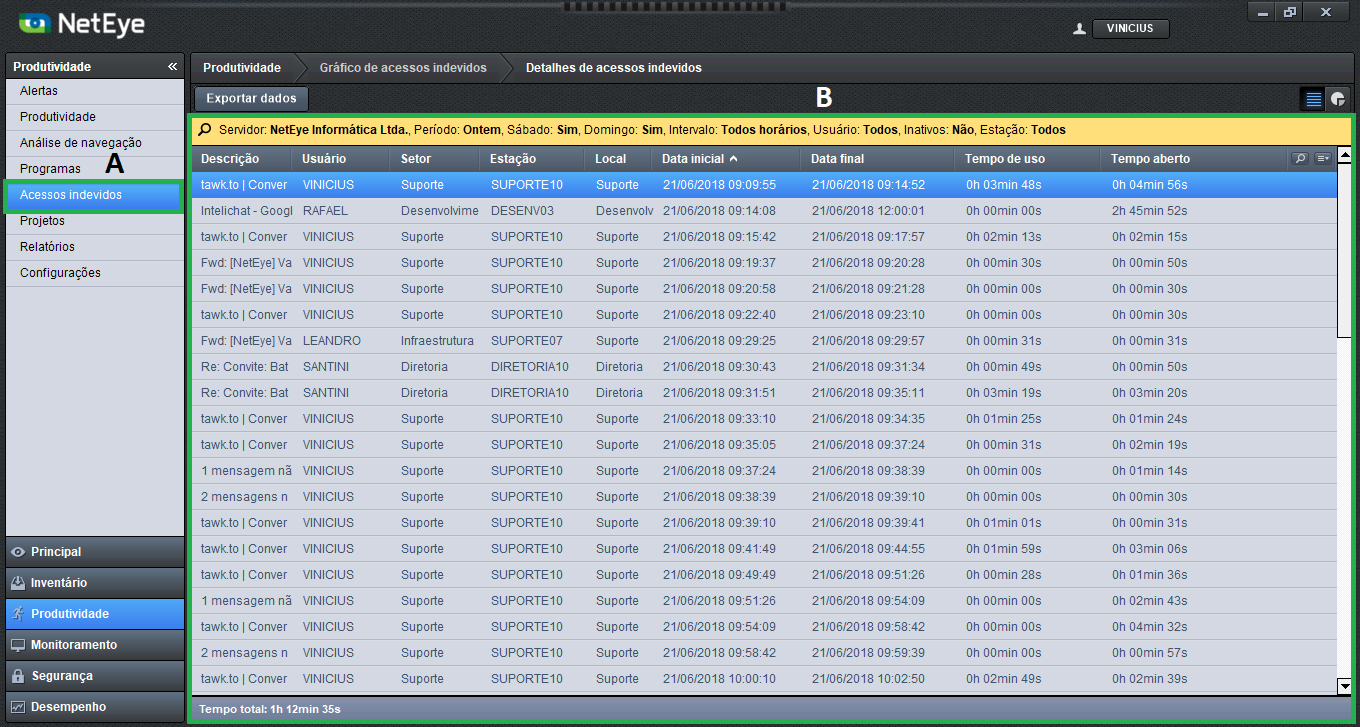 Figura 24: Produtividade > Acessos Indevidos (modo detalhes)
Figura 24: Produtividade > Acessos Indevidos (modo detalhes)
A: Localização da seção “Acessos Indevidos”;
B: Exibição detalhada dos dados.
Esses dados podem ser exportados nos formatos txt, csv, html, excel e xml.
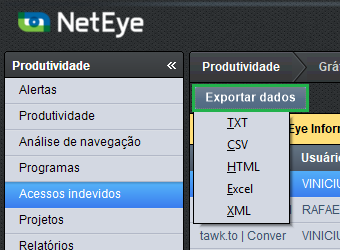
Figura 25: Botão localizado acima da identificação do servidor/filtros (tarja amarela) e à direita do menu de navegação
Projetos
Na seção de projetos é possível visualizar através de gráficos e detalhes o tempo utilizado por cada usuário nos projetos e tarefas criadas. Veja como criar projetos e tarefas clicando aqui.
Ao definir uma tarefa para um cliente, será exibido um pop-up de seleção de tarefas no canto da tela do usuário, como segue na figura 26.
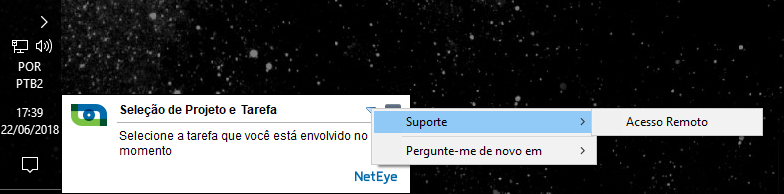 Figura 26: Pop-up mostrado na tela do usuário para gerenciar suas tarefas
Figura 26: Pop-up mostrado na tela do usuário para gerenciar suas tarefas
Gráfico:
Os gráficos podem exibir, em formato de pizza, informações divididas por projetos, usuários e também projetos que estão em andamento no momento.
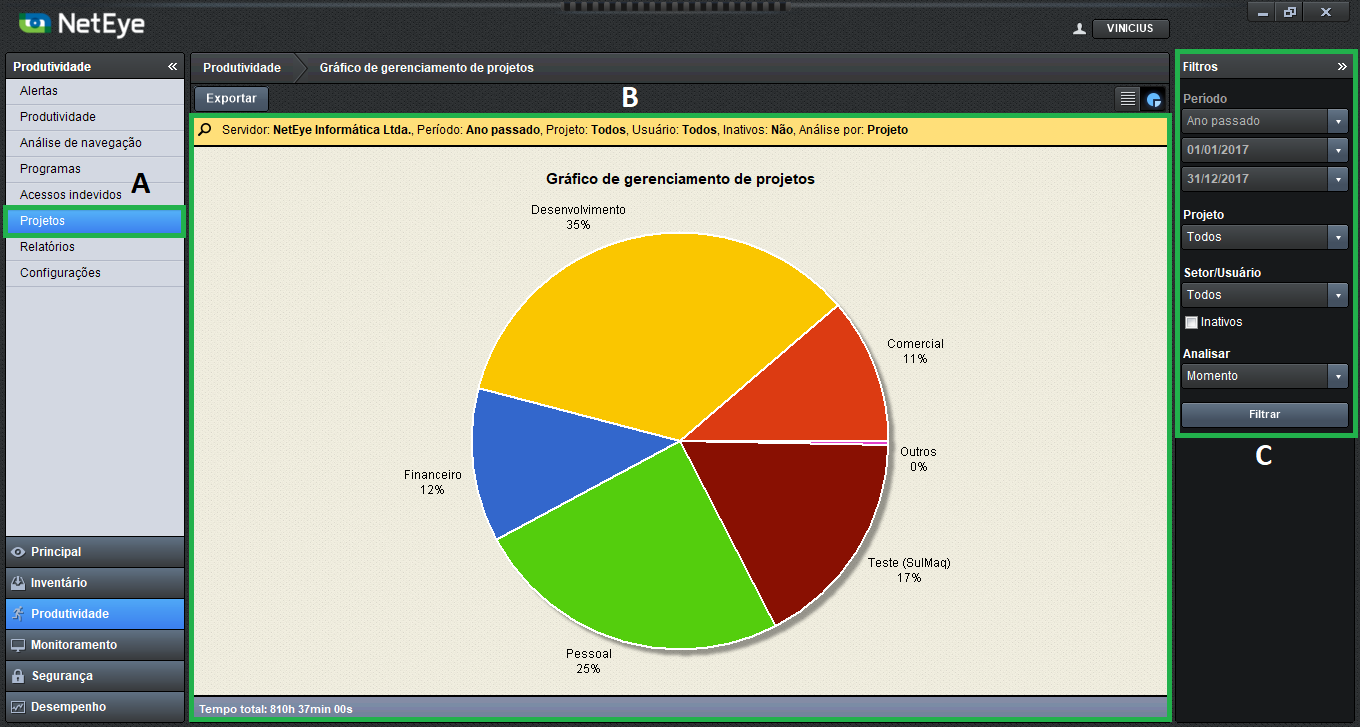 Figura 27: Produtividade > Projetos (modo gráfico)
Figura 27: Produtividade > Projetos (modo gráfico)
A: Localização da seção “Projetos”;
B: Área de exibição dos dados em forma de gráfico;
C: Seleção de filtros.
É possível exportar o gráfico gerado para uma imagem (.jpg).
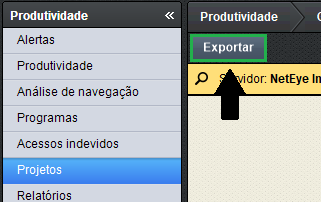
Figura 28: Botão localizado acima da identificação do servidor/filtros (tarja amarela) e à direita do menu de navegação
Detalhes:
Ao clicar em detalhes ou selecionar uma das fatias, é possível visualizar as informações correspondentes de forma mais minuciosa, disponibilizando detalhes de cada tarefa, apresentando alguns campos como minutos, usuário, setor e tempos de início e fim.
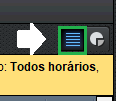
Figura 29: Botões localizados acima da identificação do servidor/filtros (tarja amarela) e à esquerda da seleção de filtragem
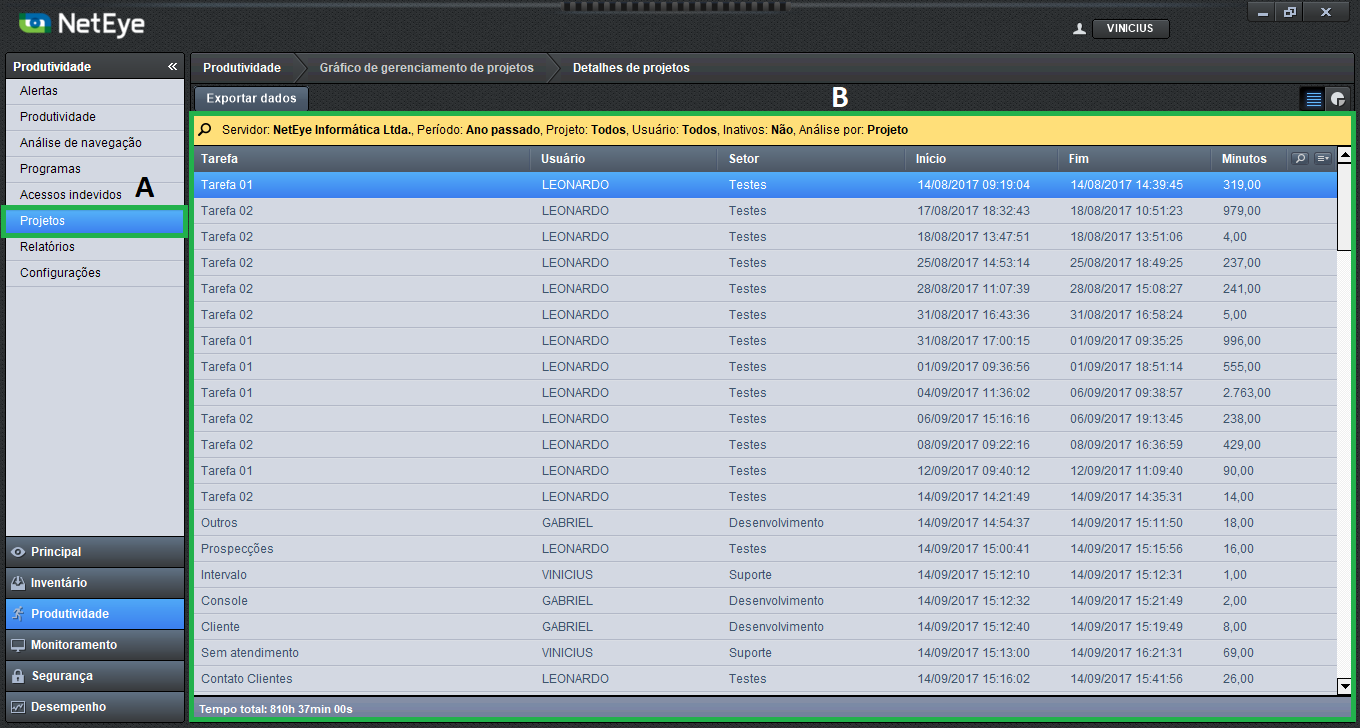 Figura 30: Produtividade > Projetos (modo detalhes)
Figura 30: Produtividade > Projetos (modo detalhes)
A: Localização da seção “Projetos”;
B: Exibição detalhada dos dados.
Esses dados podem ser exportados nos formatos txt, csv, html, excel e xml.
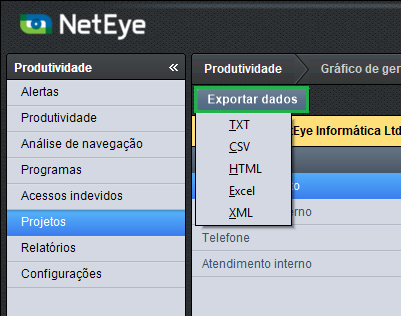
Figura 31: Botão localizado acima da identificação do servidor/filtros (tarja amarela) e à direita do menu de navegação