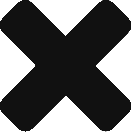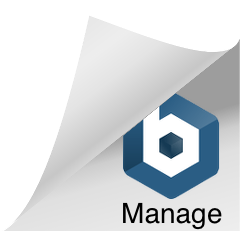Introdução
Este artigo irá lhe auxiliar na instalação dos agentes NetEye utilizando um arquivo MSI (Microsoft Installer) via GPO (Diretiva de Grupo) do Windows. Recomendamos que todos os passos sejam seguidos para que a instalação funcione como esperado.
OBS: Este procedimento necessita ser realizado apenas no servidor do Active Directory, e é de extrema importância que se tenha conhecimento o suficiente sobre o AD para realizar a criação da nova GPO.
OBS2: A instalação do agente não é aparente para o usuário.
Configurando a GPO
A configuração é bem simples, e o primeiro passo consiste em abrir o “Gerenciamento de Política de Grupo”.
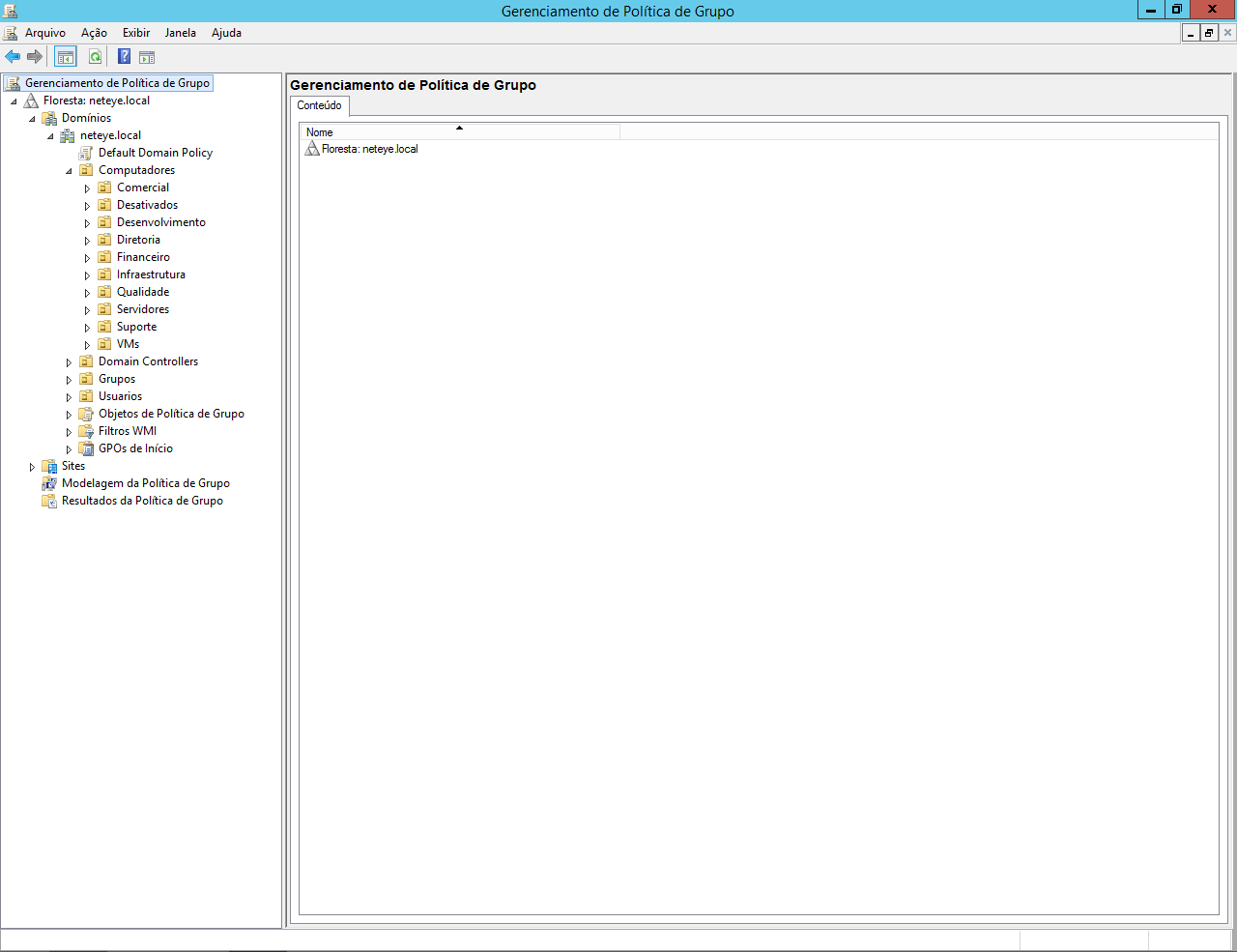
Com o gerenciamento aberto, selecione na estrutura de domínios qual local irá receber a GPO, clique com o botão direito sobre ele, e “Criar um GPO neste domínio e fornecer um link para ele aqui…”.
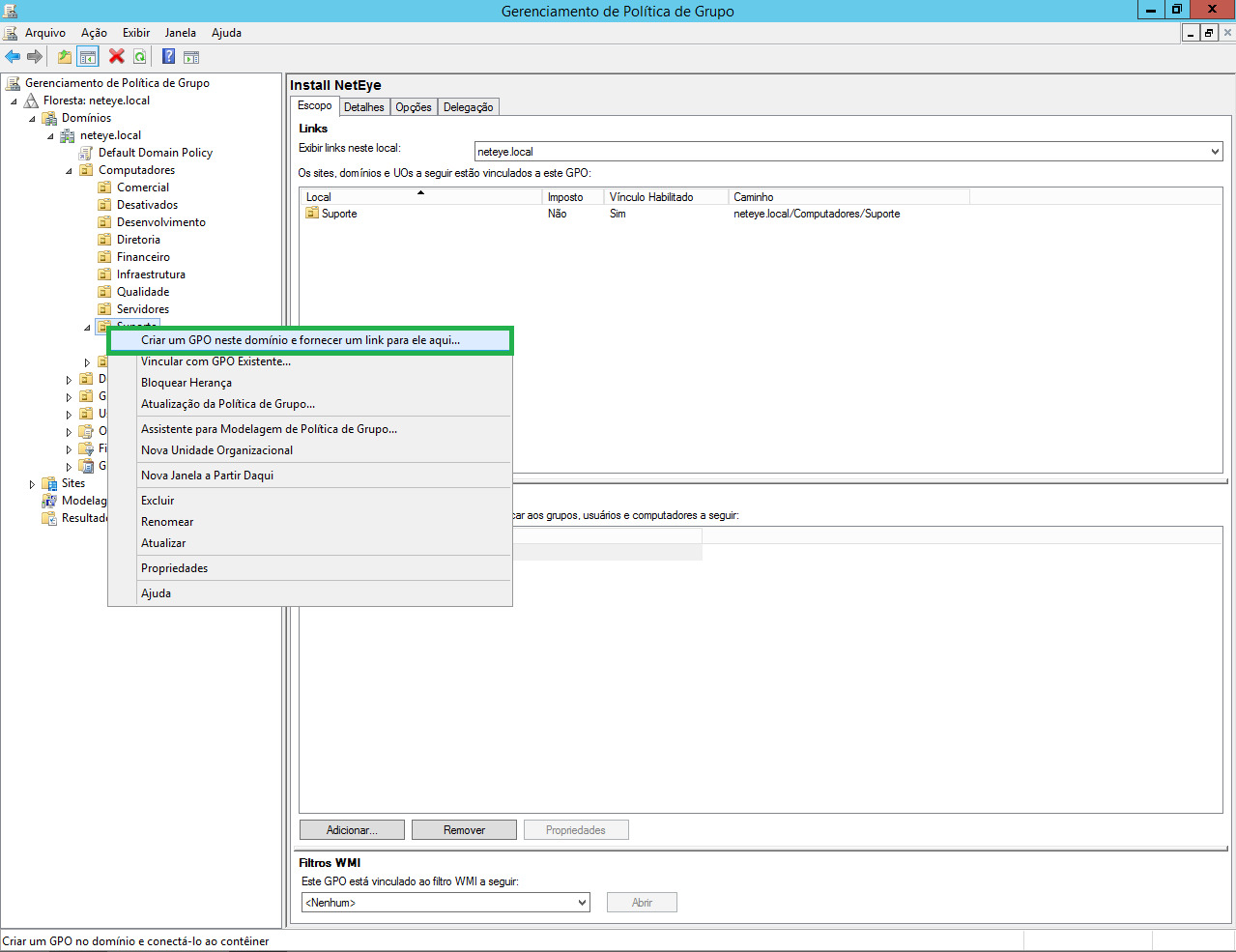 Figura 2: Criar um GPO neste domínio e fornecer um link para ele aqui…
Figura 2: Criar um GPO neste domínio e fornecer um link para ele aqui…
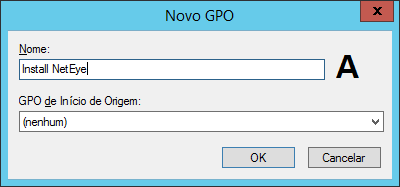
Figura 3: Definindo um nome para a GPO
A: Dê um nome a GPO.
Após, procure a GPO criada na estrutura, clique com o botão direito sobre ela, e em seguida em “Editar…”.
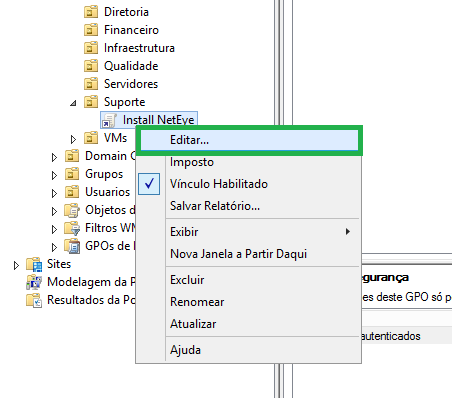
Figura 4: Editar…
Em seguida, o “Editor de Gerenciamento de Política de Grupo” será aberto.
Navegue até o seguinte caminho: “Configuração do Computador > Configurações do Windows > Scripts > Inicialização (duplo clique)”.
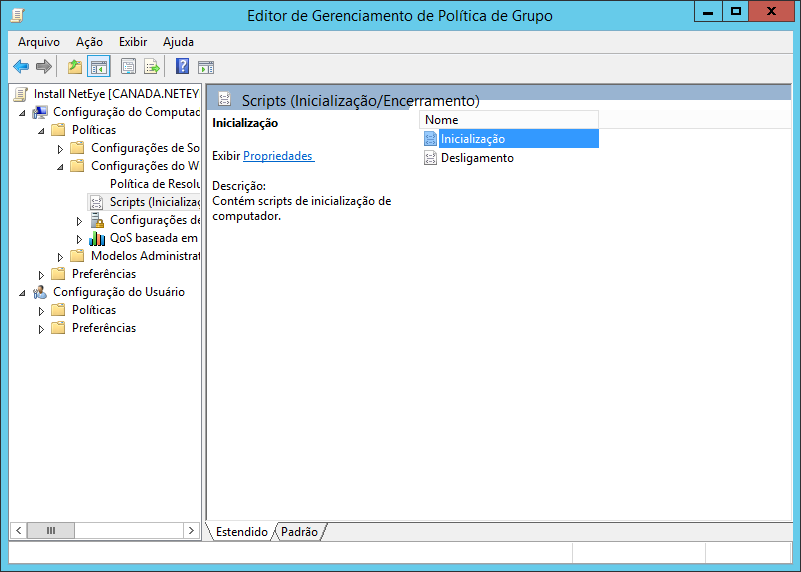 Figura 5: Configuração do Computador > Configurações do Windows > Scripts > Inicialização
Figura 5: Configuração do Computador > Configurações do Windows > Scripts > Inicialização
Ao abrir a janela “Propriedades de Inicialização”, clicamos em “Adicionar”, e em seguida, “Procurar…”.
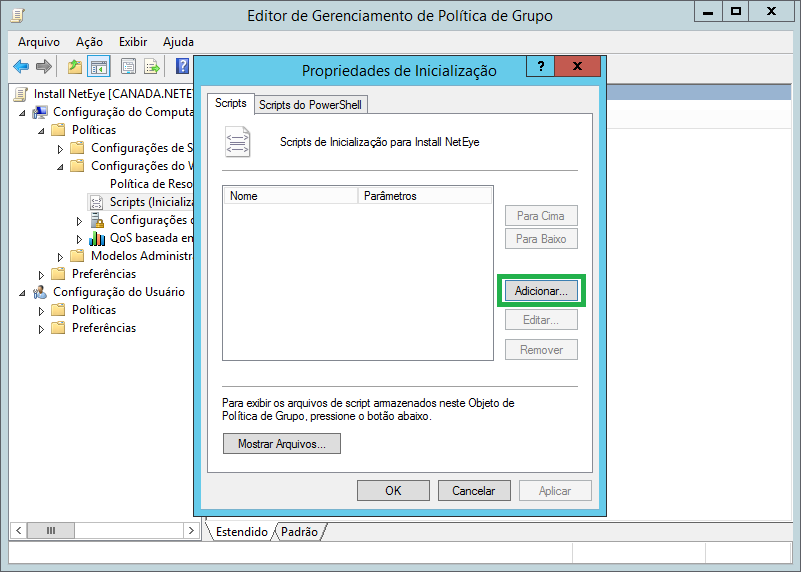 Figura 6: Propriedades de Inicialização > Adicionar
Figura 6: Propriedades de Inicialização > Adicionar
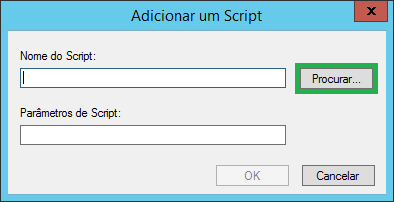
Figura 7: Propriedades de Inicialização > Adicionar um Script > Procurar…
Uma nova janela do explorador do Windows será aberta. Este passo é bem importante, pois na pasta exibida (Startup) deverá ser colado o arquivo responsável por “chamar” o MSI que fará a instalação do agente. Este arquivo é o “Install_NE.bat”, e o link para download está disponível abaixo, porém, ele deverá ser editado conforme o seu ambiente antes de ser adicionado à pasta “Startup”.
Download: Install_NE.zip
OBS: Após baixar o “.zip”, basta descompactá-lo.
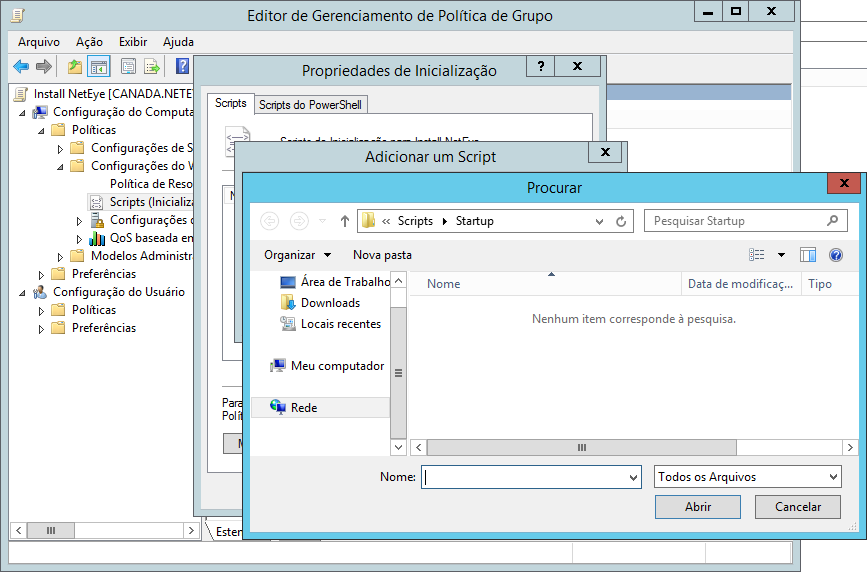 Figura 8: Explorador de arquivos do Windows
Figura 8: Explorador de arquivos do Windows
Para editar o arquivo “Install_NE.bat”, clique com o botão direito sobre o arquivo, e em seguida em “Editar”. Altere os campos marcados para o nome do seu servidor NetEye e salve o arquivo.
OBS: Caso o nome da sua pasta compartilhada seja outro, lembre-se de também alterar.
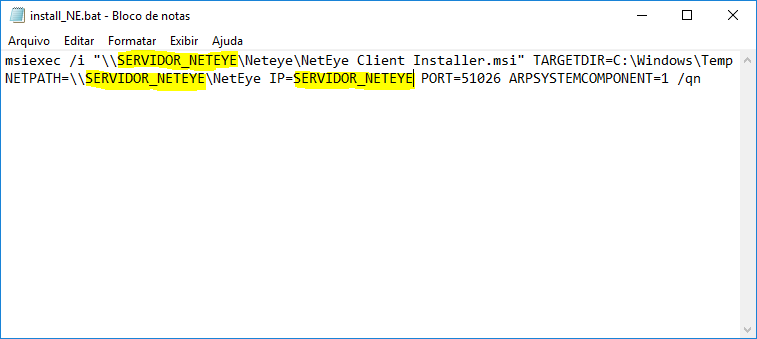 Figura 9: Alterando o caminho do servidor
Figura 9: Alterando o caminho do servidor
Além de editar o “Install_NE.bat”, é necessário que o arquivo “NetEye Client Installer.msi” esteja na pasta compartilhada do NetEye na rede (local informado no “Install_NE.bat”).
OBS: Caso o arquivo “NetEye Client Installer.msi” não esteja na pasta, basta baixá-lo clicando aqui.
Após fazer o download e realizar os ajustes necessários, copie o “Install_NE.bat” para a pasta “Startup”, selecione-o e clique em “Abrir”.
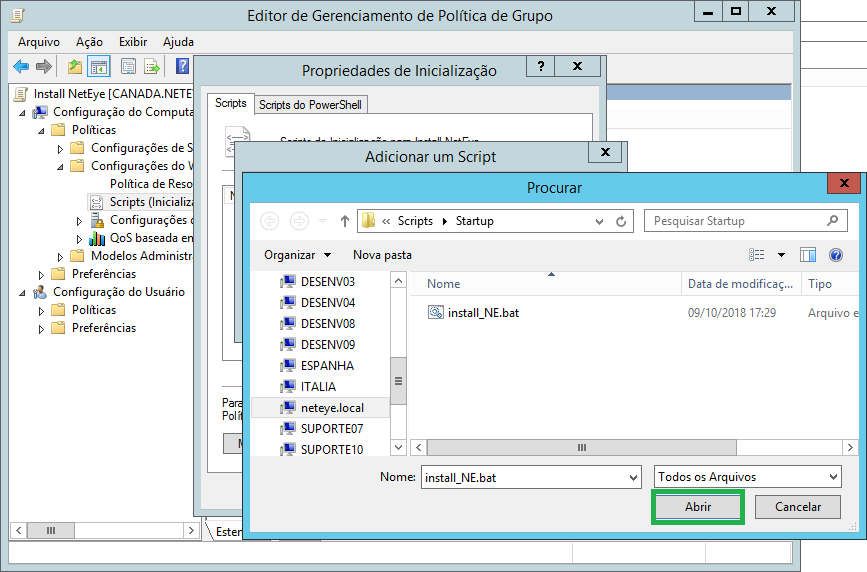 Figura 10: Selecionando o arquivo “Install_NE.bat”
Figura 10: Selecionando o arquivo “Install_NE.bat”
Pressione “OK” na tela a seguir.
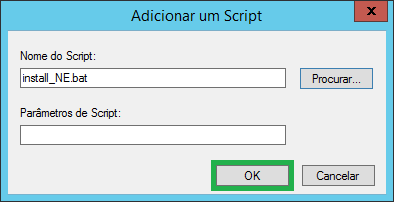
Figura 11: Adicionando o script
Na próxima janela, clique em “Aplicar” e “OK”, respectivamente.

Figura 12: Aplicando as configurações
Ao voltar para a tela inicial, procure novamente pela GPO na estrutura, clique com o botão direito sobre ela, e em seguida em “Imposto”.
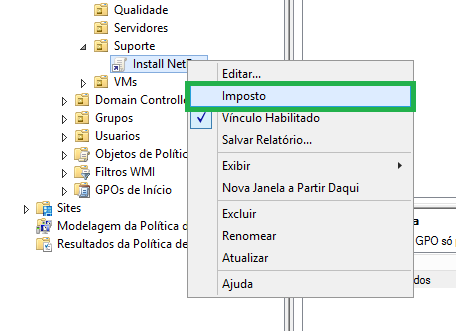
Figura 13: Habilitando a opção “Imposto” para a GPO
O último passo será clicar com o botão direito sobre o local no qual a GPO está “linkada”, e em seguida em “Atualização da Política de Grupo…”.
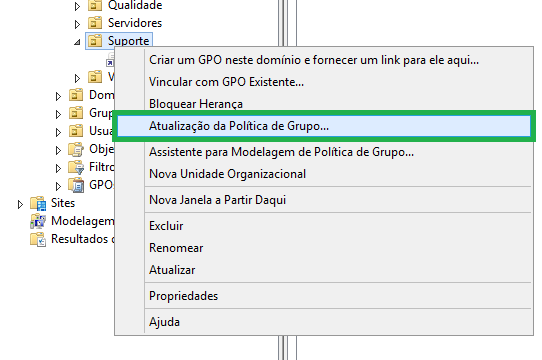
Figura 14: Atualização da Política de Grupo…
A GPO deve ser aplicada quando as máquinas pertencentes ao local forem reiniciadas.
Se após a reinicialização a máquina ainda assim não aparecer na Console do NetEye, aguarde até que um logoff/logon seja realizado pelo usuário na estação.
OBS: Caso você possua algum antivírus em seu ambiente é recomendado adicionar a pasta do agente NetEye (C:\Windows\ne) como exceção.